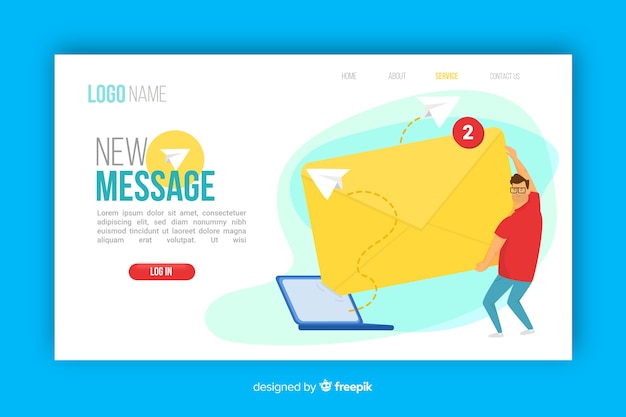
Want to set up a professional email for your blog? Here’s a simple guide to help you create a custom email address for your blog domain.
If you’re tired of using generic email addresses like yourname@gmail.com and want something more professional, you can easily set up your own custom email. It’s a great move for business owners as it helps create a professional image and builds trust with your audience.
Today, I’ll show you how to set up your blog email either for free with Bluehost or with a paid option through G Suite. Both are easy to use, and I highly recommend choosing one.
If you haven’t started a blog yet, check out my tutorial on how to start a WordPress blog.
### How to Create and Set Up Your Blog Email Address
#### Step 1: Click on the Advanced Tab
To set up a free custom blog email with Bluehost, log into your Bluehost cPanel and click on the “Advanced” tab.
#### Step 2: Click on Email Accounts
Scroll down to the “Email” section in the advanced tab and click on “Email Accounts” to add a free email account related to your website domain.
#### Step 3: Create an Email Account
Click the ‘Create’ button to set up your new email account.
#### Step 4: Create Your Password
Enter your desired email address, which will automatically include your blog’s URL, and create a password. Click “Create” when you’re done.
#### Step 5: Choose Your Webmail Application
After creating your email, you’ll be directed to a page where you can manage your email account and select your default webmail application.
#### Step 6: How to Check Your Mail
Access your email by clicking on “Check Mail” based on the webmail application you chose. You’re all set to send emails from your new custom email address.
### Setting Up Your Paid Business Email Address with G Suite
If you prefer using Google, you can set up a paid business email with G Suite. Here’s how:
#### Step 1: Create a Custom Email with G Suite
Bluehost offers two email options: Microsoft Office 365 starting at $4.99 per month or G Suite for $6 per month. I recommend G Suite for its comprehensive features.
#### Step 2: Choose Your Pricing
G Suite allows you to pay monthly or yearly, with an option to receive two months free if you pay annually. You can also select the number of users for your email.
#### Step 3: Pay for Your Order
Add your chosen option to the cart and proceed with the payment. Once ready, press “Process Order”.
#### Step 4: Order Confirmation
After processing your order, you’ll receive an order confirmation with your invoice number.
#### Step 5: Create Your Business Email
On the order confirmation page, click “Manage” to create your business email for G Suite.
#### Step 6: Press the Create Button
Enter the required information and press “Create”. Your account will be processed.
#### Step 7: Log in to Your New Custom Business Email
Click the “G Suite login” button to access your Gmail account. Enter your email and password.
#### Step 8: Send and Receive Emails
You’ll be directed to your G Suite Admin Console where you can manage your data, reports, billing, domains, and users. You’re now ready to send and receive emails from your custom business email.
That’s it! You now have a custom blog email address.